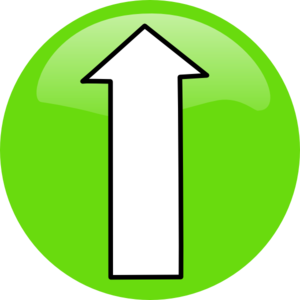1. DRIVERS
Để bắt đầu, trước tiên chúng ta cần cập nhật drivers cho PC của bạn.
2. Tắt chức năng CORE PARKING
Trước tiên, cần phải biết Core parking là gì. Đây là một tính năng mà Microsoft dùng để tối ưu hóa cho CPU của bạn, khi không làm việc nhiều, hệ thống dồn hoạt động cho 1 nhân trong CPU, các nhân không hoạt động sẽ được thiết lập ở chế độ parked, và hầu như không hoạt động. Tuy nhiên với những game nặng về CPU như CS:GO, việc tận dụng tối đa số nhân mà CPU bạn có là điều cần thiết để tránh tình trạng bị nghẽn cổ chai do VGA hoạt động nhanh hơn CPU. Và để kích hoạt tối đa số nhân trong CPU, bạn cần phải UNPARK chúng. Điều này sẽ giúp bạn tăng khá nhiều FPS trong game.
 |
| Khi không hoạt động nhiều, một vài nhân của CPU sẽ bị PARKED. |
Để UNPARK CPU, bạn cần sử dụng phần mềm Disable CPU Core Parking Utility.
Hướng dẫn sử dụng:
1. Giải nén phần mềm.
2. Khởi động file: UnparkCPU.exe
3. Chọn check status.
4. Chọn Unpark All.
5. Tắt chương trình.
6. Khởi động game và cảm nhận sự thay đổi.
3. LAUNCH COMMANDS (lệnh khởi động game)
Trước khi thực hiện bước này, bạn cần kiểm tra xem CPU bạn hỗ trợ mấy nhân mấy luồng. Ví dụ: CPU i5 hỗ trợ 4 nhân 4 luồng xử lý.
Sau khi kiểm tra, các bạn làm tiếp theo các bước sau để hỗ trợ khởi động game:
1. Mở Library trong giao diện Steam lên.
2. Chuột phải vào CS:GO, chọn Properties.
3. Trong tab General chọn SET LAUNCH OPTIONS.
4. Một số câu lệnh cần để điền vào LAUNCH COMMANDS:
-threads x : x là số luồng xử lý của CPU, lệnh này quyết định số luồng mà CPU của bạn sẽ dùng đề xử lý CS:GO. Như ví dụ trên thì x ở đây là 4, số luồng CPU của bạn sẽ sử dụng để chạy CS:GO là 4 luồng.
-high: với một số PC đời thấp, câu lệnh này sẽ tối ưu hóa game ở mức ưu tiên cao nhất trong hệ thống, mọi tài nguyên của máy bạn sẽ tập trung để chạy CS:GO, điều này sẽ giúp bạn tăng 1 chút FPS nhưng không triệt để đối với các máy đời thấp.
-nod3d9ex: ngắt chức năng D3D9ex, giúp bạn alt+tab mượt mà hơn mà không bị crash game. Tuy nhiên lệnh này không hỗ trợ các GPU đời cũ.
-nojoy: loại bỏ chức năng sử dụng cần điều khiển Joystick, tạo khoảng trống cho RAM nhiều hơn.
-processheap: khi bạn chơi quá lâu, máy bị nóng, FPS sẽ bị tụt đột ngột, lệnh này giúp khắc phục việc đó.
4. Cài đặt VGA
Với VGA Nvidia, để tăng hiệu năng hình ảnh, bạn hãy mở Nvidia Control Panel, chọn mục Manage 3D settings và chọn high-performance. Ngoài ra hãy tắt V-sync để tránh tình trạng giới hạn FPS theo tần số quét của màn hình bạn đang dùng. Ngoài ra, sau khi update driver, bạn có thể gỡ bỏ chương trình Geforce Experience của Nvidia, cách này có thế tăng xấp xỉ 20FPS tùy cấu hình máy.
Với VGA AMD, tương tự với VGA của Nvidia, bạn hãy tắt chế độ V-sync. Với VGA AMD đời thấp, hãy tắt bỏ chế độ khử răng cưa để cho khung hình mượt hơn nếu không có nhu cầu tận hưởng chất lượng hình ảnh. Với các VGA AMD đời cao, sử dụng công cụ RadeonPro để tận hướng các tính năng hỗ trợ như Crossfire giúp sử dụng tối đa số chip GPU của VGA, chức năng Dynamic V-sync Control và Dynamic Frame rate Control để tăng hiệu năng đồ họa trong game.
5. Các phần mềm diệt virus, malware, trình duyệt web
Rất nhiều phần mềm bảo mật, phần mềm diệt virus… và các trình duyệt web có khả năng làm tụt FPS của bạn đáng kể vì chúng rất ngốn tài nguyên máy cụ thể là CPU và RAM. Vì vậy, để FPS ổn định, hãy tắt các chương trình này trước khi các bạn khởi động game.
6. REALTEK DRIVERS
Nhiều khi chúng ta bỏ qua việc cập nhật driver cho một số phần cứng tưởng chừng không cần thiết. Cụ thể ở đây là Realtek, bộ phận xử lý âm thanh của PC. Các driver cho Realtek ko thể tự động cập nhật, mà bạn phải làm bằng tay. Vì thế nhiều người không biết rằng driver của mình đã cũ, và nó không được tối ưu hóa cho hệ thống, dẫn đến hiện tượng trồi sụt FPS.
Để khắc phục điều này, trước tiên bạn cần kiểm tra xem driver mình là phiên bản nào.
1. Chuột phải vào biểu tượng cái loa ở góc dưới bên phải màn hình của bạn.
2. Mở Playback Devices.
3. Nháy đúp chuột trái vào Speakers.
4. Chọn Properties trong mục Controller Information nếu bạn dùng chipset của Realtek.
5. Mở tab Driver và quan sát. Nếu driver của bạn là từ trước ngày 15 tháng 5 năm 2014, tên phiên bản là 6.0.1.7246 thì driver đó đã quá cũ, cần được cập nhật.
Để cập nhật driver, bạn cần sử dụng một số phần mềm update driver. Ở đây tôi xin đề cử phần mềm Driver Booster 2.1 Pro.
7. Chống phân mảnh ổ cứng.
Nếu bạn sử dụng ổ cứng thể rắn SSD có thể bó qua bước này. Còn với các ổ cứng dạng cơ thông thường HDD thì bạn nên thực hiện chống phần mảnh để chạy game được nhanh hơn, làm cho hệ thống của bạn vận hành trơn tru hơn. Cách này có thể tăng 1 chút xíu FPS nhưng vẫn là rất cần thiết để bảo đảm cho PC của bạn đạt hiệu suất cao nhất.
8. Trồi sụt FPS.
Thông thường, khi đang chơi, bạn không thể tránh khỏi các tình huống giao tranh khốc liệt. Các hiệu ứng như lự đạn, khói, bom choáng, đường đạn… có thể gây ra tình trạng trồi sụt FPS nghiêm trọng. Việc các khung hình thay đổi qua lớn dẫn đến hiện tượng giật, lag, thiếu trơn tru.
Vì vậy, để khắc phục điều này, bạn nên giới hạn FPS của mình ở mức ổn định nhất. Ví dụ nếu FPS của bạn dao động trong phạm vi 170 đến 300, hay khóa nó lại ở mốc 230-250, để tránh tình trạng khoảng sụt FPs quá lớn gây ra các hiện tượng trên.
Để thực hiện câu lệnh này, bạn mở bảng console trong game lên, gõ lệnh fps_max xxx. Ví dụ: fps_max 250
9. Steam overlay.
Đây là một tính năng của steam cho phép bạn chat, lướt web trong game mà không cần phải thoát ra ngoài màn hính desktop. Tuy nhiên nếu bạn là một game thủ hard core, tính năng này hoàn toàn gây hại vì nó làm sụt FPS của bạn một cách trầm trọng. Để tắt bỏ chức năng này, bạn hãy làm theo bước sau:
1. Mở Library của steam.
2. Chuột phải vào CS:GO, chọn Properties.
3. Trong tab General tick bỏ dấu chức năng Enable the Steam Overlay while in-game.
Thao tác này đồng nghĩa với việc bạn phải ra ngoài màn hính desktop để chat với bạn bè hay lướt web. Nhưng để tận hưởng game tốt hơn, dại gì mà không tắt bỏ nó.
10. Một số biện pháp khác.
- Ngắt các thiết bị chơi game ngoại vi của bạn như Xbox, PlayStation, tay cầm, bảng điều khiển…. Điều này có thể tăng cho bạn tầm 20FPS.
- Ép xung CPU, xung càng cao thì khả năng xử lý càng lớn, FPS của bạn càng ngon lành hơn. Tuy nhiên nếu không đủ khả năng, đừng dại dột làm điều này nếu không muốn tuổi thọ dàn máy của bạn đi xuống nhanh chóng.
- Xử dụng các phần mềm hỗ trợ dạng Game Booster để tối ưu hóa PC của bạn cho game.
- Ping và kết nối internet: đường truyền của bạn càng tốt đồng nghĩa với việc tín hiệu hình ảnh nhận được càng nhanh. FPS của bạn qua đó cũng ổn định và tăng theo.
- Phần cứng, nâng cấp phần cứng chất lượng càng cao càng tốt trong điều kiện kinh tế của bạn. 1 dàn máy 15 triệu chắc chắn sẽ không thể đạt được FPS cao như dàn máy 25 triệu. Có tiền là có chất lượng, nhừng đừng vì thế mà phung phí quá nhiều!
Cuối cùng, hi vọng rằng, các giải pháp trên đây có thể hỗ trợ tốt nhất cho bạn trong quá trình trải nghiệm game và thi đấu!






































![[Script] Tự động bật/tắt chế độ yên lặng khi chơi game](https://blogger.googleusercontent.com/img/b/R29vZ2xl/AVvXsEiYArhufrkOJOn4k8YrdIYrnugzk9YHtns4TVUu7j0xoLbDXQf2r9YoiGxcn8Um4O4LLKw8UaSIxqZVk-WY4E1-ts8PBseSHcRcCQDlN_6qHsPZFrFN-rXlu4fq44DmRHlF7sbmGYfm95I/s72-c/Noise.gif)
![[Script] Crosshair tự động thay đổi khi Spray](https://blogger.googleusercontent.com/img/b/R29vZ2xl/AVvXsEjx6wQyqYb4Is25Eg3nC4M-1sD7xobFXPlzwG3AuOPJ9QAr6BsbzoEvVz14wrivFa5_kPg-A7LSkdqSqUPYenuyr73cYX18K2xcH8y0dYp4tya9b-bP4y3HrOP6xAfuIRoQvjwJ0HZZhJE/s72-c/csgo-spray-control-guide2.jpg)